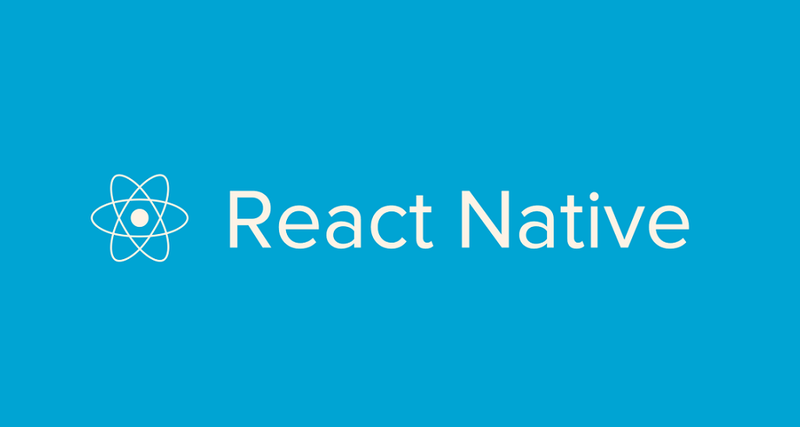
#再续前缘
第一篇文章,我们从零开始,一步一步走到最后,构建了一个似乎并没有卵用的 APP。但是,我们做了大量的基础工作,不就是为了在接下来的继续更轻松自信些嘛!

其实,第一篇的信息量还是很大的,里面的每一个链接都是通往一个新知的大门,如果你觉得掌握得差不多了,那就开始新的旅(Che)程(Dan)吧!

第二篇文章也是分五小节叙述,每一节完成一个小功能,最终召唤出还算有点卵用的 APP。
#1.召唤出壁纸和作者
首先,我们先研究下数据,下面是从Unsplash获取的一个数据实例:
{
author: "Ben Moore";
author_url: "https://unsplash.com/@benmoore";
filename: "0102_pJILiyPdrXI.jpeg";
format: "jpeg";
height: 3240;
id: 102;
post_url: "https://unsplash.com/photos/pJILiyPdrXI";
width: 4320;
}要想获取该实例的图片,在浏览器中输入以下格式的 URLhttp://unsplash.it/{width}/{height}?image={id},换算到该实例即:http://unsplash.it/4320/3240?image=102。这样,我们就能拿到一张壁纸的地址了。我们可以用Image组件中的source来把图片加载出来。
但是,进一步想了想,这么大的图片会有一定的加载时间,最好能有个图片的加载进度什么的,让用户不再一脸懵逼地等着。一开始就做对,后面的修改成本会小很多,有两个组件的组合能够做到预期效果:
image-native-progress和react-native-progress。
在项目根目录下运行命令:npm i --save react-native-image-progress react-native-progress,然后,我们在index.ios.js中引用:
var NetworkImage = require("react-native-image-progress");
var Progress = require("react-native-progress");既然要做手机壁纸应用,那么就应该得到手机屏幕的长和宽:
var {width, height} = React.Dimensions.get('window’);哦对了,为了去掉烦人的React.Dimensions,可以在头部引入Dimensions组件:
import {
AppRegistry,
StyleSheet,
Text,
View,
ActivityIndicatorIOS,
/***/
Dimensions
/***/
} from "react-native";这样,我们就可以在renderResults中使用NetworkImage了:
<Swiper ... >
{wallsJSON.map((wallpaper, index) => {
return(
/***/
<View key={index}>
<NetworkImage
source={{uri: `https://unsplash.it/${wallpaper.width}/${wallpaper.height}?image=${wallpaper.id}`}}
indicator={Progress.Circle}
style={styles.wallpaperImage}>
</NetworkImage>
</View>
/***/
);
})}
</Swiper>注:此处NetworkImage的uri特性用到了 ES6 的模板字符串特性,懵逼的同学去上一篇文章找链接复习一下哈。
再加个样式:
wallpaperImage: {
flex: 1,
width: width,
height: height,
backgroundColor: ‘#000’
}保存然后刷新模拟器,不出意外的话…你将看到一堆报错的页面。

别慌,我们来研究下刚刚加的代码,注意到indicator={Progress.Circle}没有?在react-native-progress文档里有提到(别告诉我你没看文档(╯‵□′)╯︵┻━┻),Progress.Circle需要ReactART:使用 React 来画矢量图的类库。我们不需要下载任何新东西,只需要通过 Xcode 将其引入到项目中。
很简单,只是有点繁琐:
- 移步
node_modules/react-native/Libraries/ART/

- 将ART.xcodeproj拖拽到 Xcode 的PIW/Libraries下

- 定位到Build Phases,友情提示:它与General,Capabilities等同级。

- 将ART.xcodeproj/Products下的libART.a拖拽到Build Phases下的Link Binary With Libraries条目下:

就这么简单,全是些拖拖拽拽的活儿。
然后,刷新模拟器。酷!我们已经能够看到带加载进度的壁纸,并且能左右滑动浏览。有没有碰到心动的图片?载下来?莫慌,待会儿来满足你。现在,我们先修改下进度提示的样式,这个在NetworkImage下的indicatorProps可以设置:
<NetworkImage
source={{
uri: `https://unsplash.it/${wallpaper.width}/${wallpaper.height}?image=${
wallpaper.id
}`
}}
indicator={Progress.Circle}
style={styles.wallpaperImage}
>
/***/ indicatorProps=
{{
color: "rgba(255,255,255,0.8)",
size: 50,
thickness: 4
}}
/***/
</NetworkImage>修改后进度提示应该长这样:

接下来,把图片的作者名字加上,我们要做尊重知识版权的好公民:
<NetworkImage
...
>
/***/
<Text style={styles.label}>Photo by</Text>
<Text style={styles.label\_author\_name}>{wallpaper.author}</Text>
/***/
</NetworkImage>别忘了创建各自对应的样式对象:
label:{
position:'absolute',
color:'#fff',
fontSize:13,
backgroundColor:'#000',
padding:5,
paddingLeft:8,
top:20,
left:20
},
label_author_name:{
position:'absolute',
color:'#fff',
fontSize:15,
backgroundColor:'#000',
padding:5,
paddingLeft:8,
top:52,
left:20,
fontWeight:'bold'
}来来来,我们瞅瞅加了作者后的效果:

有木有瞬间感觉像那么回事儿了!

走到这儿,这一节算完事儿了,为了能下载壁纸,我们将在下一节做一些更加有技术含量的事儿。
#2. 捕捉双击操作(Double-Taps)
这一节我们要用到的是 PanResponder,这个 API 能做一些很酷的事情,比如捕捉双击操作。
其实,如果偷懒,完全可以在页面上放一个下载按钮,点击就下载,完活儿!但是,我们要做就做有逼格的事儿,双击图片下载就很符合这个档次,恩,撸起袖子干吧!
在开始之前,最好阅读一遍PanResponder API文档,因为你不读一遍,也不知道这个文档其实也没啥卵用 o(╯□╰)o。不过我们至少知道了 PanResponder 的基本用法,这就够了。
废话少说,开始撸代码。首先,在构造函数里声明一个新对象:
this.imagePanResponder = {};别忘了在顶部引入PanResponder的声明:
import {
AppRegistry,
StyleSheet,
Text,
View,
ActivityIndicatorIOS,
/***/
PanResponder
/***/
} from "react-native";接下来我们要做两件事:
- 创建一个
PanResponder并赋值imagePanResponder - 将
imagePanResponder关联到<NetworkImage>组件
为了完成第一件事,需要新增一个生命周期函数:componentWillMount。这个函数只有在组件首次渲染时才会触发,所以非常适合用于初始化PanResponder:
componentWillMount() {
this.imagePanResponder = PanResponder.create({
onStartShouldSetPanResponder: this.handleStartShouldSetPanResponder,
onPanResponderGrant: this.handlePanResponderGrant,
onPanResponderRelease: this.handlePanResponderEnd,
onPanResponderTerminate: this.handlePanResponderEnd
});
}初始化完了,就可以将这些事件关联到NetworkImage组件了:
{...this.imagePanResponder.panHandlers}>注:...是 ES6 中的扩展运算符,如果懵逼,请移步这里充电。
一般来说,一个触摸事件有三个阶段:开始(start)、移动(move)、释放(release),一个组件能够通过声明响应特定的触摸事件。PanResponder.create({...下提到的第一个事件onStartShouldSetPanResponder,从英文名字的意思大概也能猜出,这是在请求是否能将PanResponder绑定在该组件上。紧跟其后是一个方法this.handleOnStartShouldSetPanResponder,用于响应该事件,若该方法返回true,则通过请求,然后才能谈下一步,false则相反。所以,你应该知道在此我们应该返回什么,认清你的阶级立场,同志,老大哥在看着你:
handleStartShouldSetPanResponder(e, gestureState) {
return true;
}紧随其后的onPanResponderGrant是在一旦有了触摸时触发,在此我们先打印一个信息占个坑:
handlePanResponderGrant(){
console.log("手指触摸到屏幕啦~~~");
}最后两个事件从字面上也都能自解释,在手指离开屏幕时,都能触发,在此我们还是先打印信息占个坑:
handlePanResponderEnd(){
console.log("手指离开屏幕啦~~~");
}保存代码,壁纸一旦加载完毕,点击一下,应该会看到如下打印信息:

OK,基于这些认知,我们可以开始捕捉双击操作了。判断是否为双击操作的关键是需要知道上一操作的信息:触摸发生的坐标和时间戳。在构造函数新增对象prevTouchInfo用于保存触摸信息:
this.prevTouchInfo = {
X: 0,
Y: 0,
timeStamp: 0
};然后,在handlePanResponderGrant更新这个对象(注意代码的次序):
handlePanResponderGrant(e, gestureState) {
/***/
var currentTouchTimeStamp = Date.now();
if( this.isDoubleTap(currentTouchTimeStamp, gestureState) )
console.log('双击操作');
this.prevTouchInfo = {
X: gestureState.x0,
Y: gestureState.y0,
timeStamp: currentTouchTimeStamp
};
/***/
}handlePanResponderGrant在每次单击时都会触发,但是有个地方需要特别注意:此处的this并不是指向PIW类,而是PanResponder,为了正确的引用,我们需要在构造函数使用bind重新定向一下。而如果我们一开始选用React.createClass({ ... })来创建组件,就不会存在这个问题,autobinding会帮我们搞定这个问题。也算有得有失吧:
1
this.handlePanResponderGrant = this.handlePanResponderGrant.bind(this);
isDoubleTap是我们预先埋好的坑,下面我们填上它:
isDoubleTap(currentTouchTimeStamp, {x0, y0}) {
var {X, Y, timeStamp} = this.prevTouchInfo;
var dt = currentTouchTimeStamp - timeStamp;
return (dt < DOUBLE\_TAP\_DELAY && Utils.distance(X, Y, x0, y0) < DOUBLE\_TAP\_RADIUS);
}好吧,你可能会注意到了,坑里有坑:
-
DOUBLE_TAP_DELAY和DOUBLE_TAP_RADIUS是我们定义的常量,需要在头部初始化一下:const DOUBLE\_TAP\_DELAY = 400; // milliseconds const DOUBLE\_TAP\_RADIUS = 20; -
新建一个模块utils.js,暴露出
distance:distance(x0, y0, x1, y1) { return Math.sqrt( Math.pow(( x1 - x0 ), 2) + Math.pow(( y1 - y0 ), 2) ); }
distance是用来计算两个坐标之间的直线距离,还记得中学的几何公式吗?

handlePanResponderGrant最后一步是更新prevTouchInfo。
保存代码,等壁纸加载完毕,双击屏幕,如果不出意外的话,控制台里会输出:双击操作。
#3.将壁纸保存到本地相册
现在我们能捕捉到双击的手势了,也就可以开始着手撸保存壁纸的代码了。首先,我们把 console 代码替换成一个调用的方法,先占坑。
if (isDoubleTap(currentTouchTimeStamp, gestureState))
this.saveCurrentWallpaperToCameraRoll();一会儿我们再来实现saveCurrentWallpaperToCameraRoll,下面我们先来看另一个问题:壁纸有五张,如何定位当前的这一张?
我们可以通过从零开始的索引来定位当前图片,每滑动一次就加 1 或者减 1:
this.currentWallIndex = 0;还记得上一篇我们预留的一个坑位吗?Swiper里的onMomentumScrollEnd,在该方法里更新currentWallIndex:
onMomentumScrollEnd(e, state, context) {
this.currentWallIndex = state.index;
}同样的,别忘了在constructor里绑定this:
1
this.onMomentumScrollEnd = this.onMomentumScrollEnd.bind(this);
好了,我们开始为saveCurrentWallpaperToCameraRoll填坑了。为了能访问相册,需要先引入Camera Roll类库,还记得开头是怎么引入ReactART的吗?没错,照做一遍就可以:node_modules/react-native/Libraries/CameraRoll

然后就可以导入了:
import {
View,
Text,
StyleSheet,
Dimensions,
PanResponder,
/***/
CameraRoll, // 访问相册
AlertIOS // iOS的弹出框
/***/
} from "react-native";一旦壁纸保存到相册,我们需要给用户一个保存成功的提示,AlertIOS帮我们做到这一点。现在,我们可以着手实现saveCurrentWallpaperToCameraRoll:
saveCurrentWallpaperToCameraRoll() {
var {wallsJSON} = this.state;
var currentWall = wallsJSON[this.currentWallIndex];
var currentWallURL = `http://unsplash.it/${currentWall.width}/${currentWall.height}?image=${currentWall.id}`;
CameraRoll.saveImageWithTag(currentWallURL)
.then((data) => {
AlertIOS.alert(
'保存成功',
'壁纸已保存到本地相册',
[
{text: '好哒!', onPress: () => console.log('OK Pressed!')}
]
);
})
.catch((err) =>{
console.log('Error saving to camera roll', err);
});
}以上代码都能做到自解释,不懂的地方移步:CameraRoll和AlertIOS,你懂的。
好啦,保存代码,去模拟器体验一下保存壁纸功能:(首次保存需要手动同意获取访问相册的权限)

完美!额,等等,从双击到壁纸保存成功,好像有那么几秒的等待时间,用户可能会认为双击不成功,然后再双击一次,这不是我们的期望,下一节专门解决这个问题!
#4.创建一个等待组件:Waiting.js
如果没记错的话,我们将创建第一个组件:Waiting.js。这个组件用于异步操作的等待时间,比如保存壁纸到相册的操作,就很有必要加一个等待提示,让用户知道 APP 在做什么。
在项目根目录新建文件:Waiting.js:
'use strict';
import {
View,
Text,
Component,
ActivityIndicatorIOS,
} from 'react-native';
class default Waiting extends Component {
constructor(props) {
super(props);
}
render() {
var {width, height, isVisible} = this.props;
if( isVisible ) {
return(
<View
style={{
flex: 1,
flexDirection: 'row',
justifyContent: 'center',
alignItems: 'center',
width: width,
height: height,
position: 'absolute',
top: 0,
left: 0,
backgroundColor: 'rgba(0, 0, 0, 0.5)'
}}>
<ActivityIndicatorIOS
animating={true}
color={'#fff'}
size={'large'}
style={{margin: 15}} />
<Text style={{color:’#fff’}}>正在保存,请稍后...</Text>
</View>
);
} else {
return(<View></View>);
}
}
};
module.exports = Waiting;render第一行代码作用是从组件的props中获取相应的属性,其中isVisible用于判断是否显示该组件,使用该组件的格式:
1
在index.ios.js中引入Waiting.js
1
var Waiting = require('./Waiting.js');
为了能控制 Waiting 组件的显示与隐藏,需要在index.ios.js新增一个状态:
this.state = {
wallsJSON: [],
isLoading: true,
/***/
isWaitngVisible: false // 默认不显示
/***/
};现在,我们可以在</Swiper之后放入<Waiting>组件了,不过,直接这样做会导致报错,因为React 不允许返回多个组件。为了解决这个问题,我们需要用<View></View>再做一个简单的包裹:
renderResults() {
var {wallsJSON, isWaitngVisible} = this.state;
return (
/***/
<View>
/***/
<Swiper
...>
.
.
.
</Swiper>
/***/
<Waiting width={width} height={height} isVisible={isWaitngVisible}/>
</View>
/***/
);
}既然有了isWaitngVisible状态,我们就应该想一想在哪些时机来改变它的状态:双击触发时置为true,保存成功时置为false,对应到代码就是:
saveCurrentWallpaperToCameraRoll() {
/***/
// Waiting 组件显示
this.setState({isWaitingVisible: true});
/***/
var {wallsJSON} = this.state;
var currentWall = wallsJSON[this.currentWallIndex];
var currentWallURL = `http://unsplash.it/${currentWall.width}/${currentWall.height}?image=${currentWall.id}`;
CameraRoll.saveImageWithTag(currentWallURL, (data) => {
/***/
// Waiting 组件隐藏
this.setState({isWaitingVisible: false});
/***/
AlertIOS.alert(
'保存成功',
'壁纸已保存到本地相册',
[
{text: '好哒!', onPress: () => console.log('OK Pressed!')}
]
);
},(err) =>{
console.log('Error saving to camera roll', err);
});
}模拟器刷新,双击壁纸,等待组件出现,稍后保存成功的弹窗出现,等待组件消失,完美!
额,等等,真的很完美吗?有没有注意到保存完图片,屏幕跳到了第一张图片。这是因为我们在saveWallpaperToCameraRoll调用this.setState(),改变了isWaitingVisible的状态,触发了render(),从而swiper重新加载数据并从第一张图显示。
为了解决这个 bug,我们可以通过Swiper的index入手:
<Swiper ...
index={this.currentWallIndex}>这样,就保证了每次重新渲染,都从保存的那张开始。

好了,写到这里,我们基本完工一个核心功能完备的小应用:
- 能加载随机精美壁纸
- 能浏览
- 能保存
如果对随机的五张壁纸无感,想换一批,怎么破?当然,我们可以放置一个按钮,点击便能更新随机的壁纸数据,可是…能不能做得酷一些呢?比如只需要摇一摇手机,便更新了一批壁纸!
年轻人,下一节我们做这件酷酷的事儿…

#5.摇一摇动作(Shake)和真机测试
为了使我们的 APP 能够捕捉到摇一摇的动作,需要新增一个模块:react-native-shake-event-ios。项目根目录运行:npm install --save react-native-shake-event-ios。
另外,我们还需要做的是链接相应的类库。如果没记错的话,这是第三次,也是最后一次做这样的操作,我就不多说了,应该熟练了,少年。温馨提示:node_modules/react-native-shake-event-ios/下的RNShakeEvent.xcodeproj
引用该类库:
1
var ShakeEvent = require('react-native-shake-event-ios');
我们在componentWillMount新增摇一摇的监听动作:
componentWillMount() {
...
/***/
// 摇一摇,更新数据
ShakeEvent.addEventListener('shake', () => {
this.initialize();
this.fetchWallsJSON();
});
/***/
}initialize填坑,其实就是初始化各种状态:
initialize() {
this.setState({
wallsJSON: [],
isLoading: true,
isWaitingVisible: false
});
this.currentWallIndex = 0;
}保存代码,接下来我们开始真机测试。当然,如果没有真机,也可以通过快捷键组合:CMD + Ctrl + Z模拟摇一摇操作。不过,我还是期望你有一部真机,因为…这样可以拿来装 X 啊,少年!
真机测试意味着我们将脱离开发环境,像平时通过 AppStore 安装 APP 那样把我们的 APP 放到手机内。按照官方文档来做,其实很简单:
-
找到
Xcode/PIW/PIW/AppDeletegate.m,做以下操作:

-
Product → Scheme → Edit Scheme或者直接快捷键:CMD + Shift + ,,划入的窗口中将Build Configuration从debug改为Release:

这样做的目的是为了防止摇一摇弹出调试菜单。 -
转向
Build Setting,禁掉Dead Code Stripping,别问我这是为啥,我也不清楚,可能这就是人生,年轻人。

联接你的 iPhone 到 Mac 上,选择真机运行:

好啦,万事俱备,只欠一个点击。首次打包和安装会持续较长时间,请耐心等候。安装过程中甭管蹦出什么,选择相信就行。注意,如果想恢复到开发环境,把上面的步骤 1 和步骤 2 撤销就可以了。
安装完毕,手机桌面上就应该多出一个巨丑的 APP 图标,没错,那就是这么长时间我们辛苦做出的 APP,快快打开体验一番吧!
最后,我们把图标也加上:
- 下载图标文件。当然,你也可以自己按照苹果图标规定来设计一套
- 调转到 Xcode
PIW/PIW/Images.xcassets,选择 AppIcon - 将图标文件按照规格拖拽到对应的框内,一个萝卜一个坑,so easy!

再次打包和运行,这次那个巨丑无比的图标应该不见了。
卧槽,我们目前是不是可以说正式完成了一个 APP 版本的迭代?是的,我们做到了!
#总结
又到了总结时间了,这一次我们都做了哪些事情呢:
NetworkImage组件让我们能够显示出带加载进度的图片PanResponderAPI 让我们能够捕捉到双击操作Camera Roll让我们能够将壁纸保存到本地相册Waiting是我们首个自定义的组件,让用户在保存壁纸的同时不再懵逼react-native-shake-event-ios让我们能够检测到摇一摇操作,并在恰当的时机,更新随机数据
目前为止,我们已经完成了一个功能较完备的 APP,同时也学习了许多新知,没有过多地深入,但均给出了深入的入口,也就是文章中的链接。其实,这个 APP 还可以加入许多好玩的特性,比如:
- 既然有双击操作,是不是可以考虑加一个单击操作:单击壁纸,隐藏顶部的两个小黑条和底部的分页,也就是全屏显示壁纸,看得更爽一些,再次单击,恢复隐藏的元素。
- 有没有可能做一个设置壁纸前的预览功能呢?虽然可能从 API 上有所限制,但我们可以通过一些 hack 的方式来达到类似的目的,至于什么方式,发挥你的脑洞去试试吧。
- 每次打开 APP 都要从第三方获取数据,对于在非 WiFi 环境,用户可能会有所顾虑,是不是应该做一个本地缓存第三方数据的功能,甚至图片?
- 现在我们的代码组织并不很模块化,这一点可不可以做些优化?
- React Native 也可以做安卓开发,尝尝鲜?
以上是我能想到的一些功能点和优化点,如果我们能一步一步走到现在,相信这些好玩的特性也不会那么难实现。或许,我还会写个番外篇,讲一讲如何继续迭代PIW。
通过这个简单的 APP,我们接触到了许多知识点,但 React Native 的学习远不止这些,一些高级话题我们还没涉猎,比如Flux/Redux。但万变不离阅读官方文档,加之实例练习,边学边总结,是我的节奏。Hey,man,你的节奏找到了吗?好了,我累了,打烊了…

哦对了,最新代码放在了Github 上,欢迎指正。
#原文链接